Google Chrome: The polished, powerful, and proven leader in today’s browser space
- Install Chrome Browser Windows 10
- Download And Install Chrome
- Install Chrome Browser On Mac
- Install Chrome Browser Ubuntu
- Install Chrome Browser
Minimalism made the Google search engine a blow-out success at the turn of the millennium. Even today on the Google homepage you’re treated simply to a logo, the search bar, and some favorites. This iconoclastic approach revolutionized how we search the web. Google took the same formula and applied it to its Chrome browser when it launched in 2008.
It is fast, easy to use and secure browser built for the modern web. Chrome is not an open-source browser, and it is not included in the CentOS repositories. It is based on Chromium, an open-source browser which is available in the EPEL repositories. This tutorial explains how to install the Google Chrome web browser on CentOS 7. Chrome is a very popular web browser designed to be fast and lightweight. It was developed by Google in order to make surfing the web easier even as technology changes. Chrome has an incredibly minimalist interface with very few buttons or menus. Everybody was surprised when Google decided to release a new web browser by the name of Google Chrome. Google claimed it was easy, fast and very usable, and that's exactly what we checked for when we downloaded and tested this amazing web browser.
Today, competitors emulate that no-frills approach as Chrome has solidified itself as the internet’s most popular browser. It’s easy to use and navigate, gets top marks for security, it syncs your preferences across devices, there are so many useful extensions, and the built-in Password Manager and generator is the best thing since sliced bread. It has much to love. Does it have a couple drawbacks? Relatively, sure. It’s a little large on the download size compared to its peers. Others have been tested to be faster and less a resource hog. You can only have 10 shortcuts on the Google homepage. The most impassioned case against Chrome is one against Google: Their tentacles touch and see everything. For most users, these are all livable compared to the benefits.
The most downloaded browser around
It all starts with Chrome’s well-designed user interface that set the standard a decade ago.
Chrome’s bright white background with gray accents and text looks as inviting as ever. A reliance on icons lets Chrome provide a large window space enabling you to focus on the website while Chrome recedes in the background. The top window pane is as unobtrusive as they come. This is where you’ll find your tabs. It’s one tab per site, allowing you to have one browser window with any number of tabs. You can move tabs to new windows with ease, you just need to drag and drop them. Just below that all navigational elements show as nifty icons. These are your usual Back, Forward, Reload, Home, the search bar or address bar, a star icon to Favorite the site, and then the utility options. If you open a new tab a third bar presents itself with Favorites but this goes away when you navigate to a site. The bottom pane in the window only appears when you’re hovering on a link or have downloaded a file.
Opening a new tab defaults your cursor to the search. You never actually have to go to www.google.com to find anything – typing your query into Chrome’s command line will activate a Google search. That’s if Google doesn’t finish it for you. The auto-fill algorithm approaches Skynet levels of intelligence.
Speaking of Skynet, Google of course wants you to sign into your Google account upon installing Chrome. Chrome syncs with that account across the Google suite of products – Gmail, YouTube, Drive, Docs, etc. This is especially great because it doesn’t matter if you use Chrome on another PC, say, a work laptop. Once signed in you’ll get the same configuration you’re used to, like the menus at two McDonalds ten states away.
A browser with features that set it apart
Install Chrome Browser Windows 10
Extensions. Chrome has countless developers churning out new extensions – you might know them as “plug-ins” – all the time. These are small pieces of software you append to Chrome to modify your experience; like an app to your smartphone. These range from functional things like ad blockers, privacy enhancers, to a tab consolidator like OneTab that reduces memory usage and improves tab management. They also include aesthetic mods which can alter how Wikipedia looks, the scheme of your homepage, and add atmospheric lighting to your Chrome experience. There are thousands of extensions with which you can personalize your Chrome.
Incognito and Guest Modes. Sometimes you simply need to hide your activities; your reasons are yours. Incognito Mode disables your browsing history and the web cache. This lets you visit sites without a trace, not storing any local data about your visit because it doesn’t save cookies. While no information is stored on your local computer, the websites you visit will retain your information. Guest mode similarly does not save browser history or cookies and is a great tool when someone borrows your computer or you browse publicly.
Password Manager. Hands down, the Chrome Password Manager is one of its most useful features. In this day and age where the average person has an account with a hundred distinct sites or services it’s difficult to keep track of your credentials. Especially if you don’t want to commit security cardinal sin numero uno: using the same login/password everywhere. Chrome suggests randomized passwords to combat this. Hopefully, you’re better than that, but instead of writing them down on a note card in your desk you can opt for Chrome’s Password Manager.
Security. Chrome comes with some native features for phishing and malware protection. Occasionally you might notice Chrome preventing you from accessing a certain site without an override decision. This is the security feature at work. An icon will appear on the command line of a red lock or triangle and exclamation mark. Moreover, Chrome is built in a “sandbox” environment, which actually helped make the web more secure. The architecture demands more than words than this review can bear but the bottom line is that Chrome delivers a remarkably safe and secure browser experience.
Where can you run this program?
Chrome for desktop runs on Windows 7 and higher, Mac OS X, and Linux. It also has an iOS app and is the default, optimal choice for Android phone users.
Is there a better alternative?
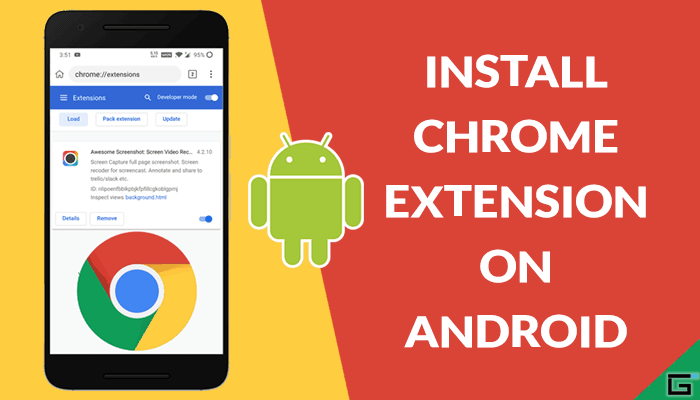
Unless you’re a tech aficionado you might be surprised at the choices of browser today. Common alternatives to Chrome include Mozilla Firefox and Microsoft Edge, while more niche players are Opera, Brave, and Vivaldi with their own unique compelling features. Would you believe that Firefox is the only browser in this list (yes, including Edge) that doesn’t use the Chromium open source development environment that powers Chrome? This means that Chromium based browsers share the same web security superlatives that Chrome has but take slightly different directions.
• Firefox is the second most popular browser and has a similar feel to Chrome. It may be the simpler choice if you’re not a Google apps kind of person.
• Edge still plays catch up and claims its safer and faster but evidence remains limited.
• Opera has a built-in VPN and ad blocker more restrictive than Chrome’s and takes Chrome extensions.
• Vivaldi has a ton of UI customizability and nifty features like tab stacking, tab tiling, and note taking.
Download And Install Chrome
• Brave boasts some of the highest speeds around because of its iron-fist ad blocking.
Our take
Google Chrome is intuitive, speedy, secure, has endless extensions, integrates with your Google account, has built-in ad blocking and Adobe Flash, manages and suggests passwords, offers incognito mode... the list goes on. Chrome is the default choice for today’s browsers. Others exist as alternatives to Chrome, not the other way around. Potential drawbacks are privacy concerns because of Google’s ubiquity, since it has shown to be more of a resource burden than some alternatives, and because of its place in the Google ecosystem can feel more like a platform than a browser. Still, it ticks all the boxes and shows no signs of being outpaced.
Should you download it?
Yes. However, you should always have multiple browsers installed in case certain websites (usually older government or education sites) won’t load properly in Chrome.
Highs
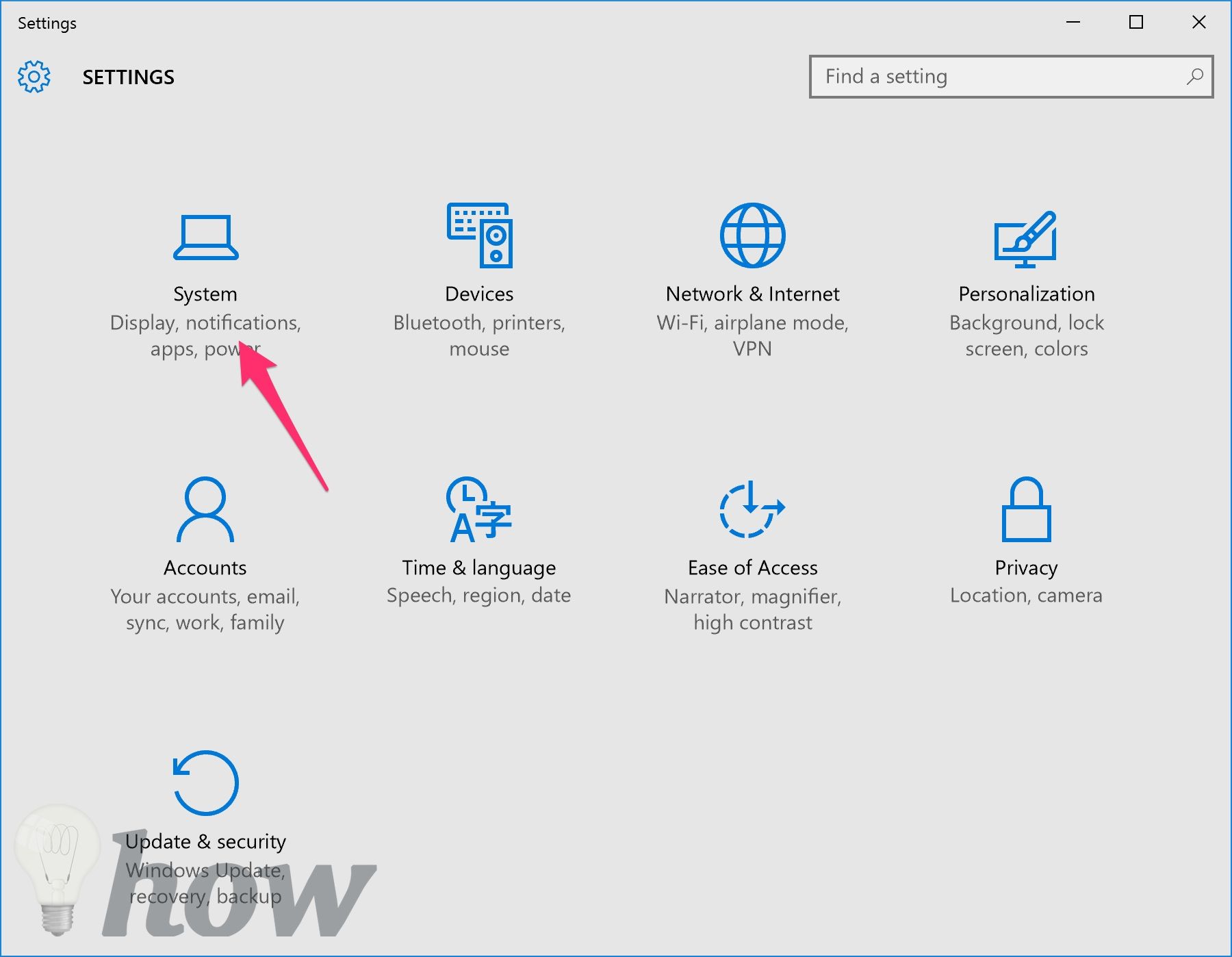
- Breezy to learn and use
- Secure
- Customization options
- Password management
- Google account integration
Google Chromefor Windows
89.0.4389.114
December 01, 2017Yes, it is easy to install the Google Chrome browser on your Amazon Kindle or Fire tablet. You can do it in two minutes or less and won't need to root the tablet. Just a single free download and you'll have Chrome
If you're one of the millions who picked up a new Amazon Fire HD tablet when they were on sale recently for $49 (8') or $79 (10'), you may be discovering what I found out when I bought mine.
The Fire HD is a really, really nice tablet. Great for surfing the web, keeping up with email, watching videos, listening to music, and yes, even reading Kindle books.
It's quick, virtually indestructible, and easy-to-use. Hard to believe you can get such a powerful handheld computer for under $50.
Install Chrome Browser On Mac
But even with all it's goodness, the Fire tablet is missing something.
The Google Chrome browser.
Yes, the Fire tablet does include Amazon's Silk browser. And while it isn't bad, it isn't as fast or easy-to-use as Chrome.

Amazon would prefer you use the Silk browser and stay within the Amazon universe. They don't want you straying off into Google Land.
But there's no technical reason you can't install the Chrome browser on a Fire tablet. It won't void the warranty and in fact, will make the tablet even better.
Fortunately, installing the Chrome browser onto a Fire tablet is easy. You can do it in less than two minutes simply by visiting one web page and clicking the download link to install.
I show how in the video below.
As noted in the above video, installing Chrome on your Kindle Fire is pretty easy. Just use the Silk browser on your Kindle Fire and go to https://www.apkmirror.com/apk/google-inc/chrome/chrome-62-0-3202-84-release/
There, download the version of the Chrome that matches the version of Android on your tablet. After that, click the downloaded file name to install.
Install Chrome Browser Ubuntu
When the install is complete, Chrome will be on your Kindle Fire. If you have a Google account, you can log into the Chrome browser on your Fire, and all your saved bookmarks and logins will show up.
Install Chrome Browser
As noted in the last part of the above video, if you want access to the full Google Play store, where you can choose from hundreds of thousands of apps to install on your Fire, you can do that as well. See details at http://blog.the-ebook-reader.com/2017/06/09/how-to-install-google-play-on-2017-fire-tablets-in-5-minutes/
