Greenfoot has been translated into many different languages. Find information on how to change the interface language in Greenfoot, and get other translated materials. Greenfoot Global 112 followers on LinkedIn. Greenfoot Global is dedicated to marketing products that leave our planet greener, provide our customers substantial savings and offer our independent. Greenfoot Five Minutes it's a new youtube serie with short videos that covers each Greenfoot methods with tips samples in the style 'How to use it'.
- Greenfoot Api
- Greenfoot Ide
- Greenfoot Documentation
- Greenfoot Download
- Greenfootglobal.com
- Greenfoot Download
Size: 227MB
License: FREE
Publisher:Publisher | Listed Programs
Release Date: 2019-12-06 | Changelog
Submit Date: 2019-12-06
OS: Windows 2000/XP/2003/Vista/7/8/10
Downloads: 16837
Popularity:
Greenfoot is an integrated development environment that makes it easy to write games and simulations in the Java Programming Language. It comes with a broad range of demo scenarios and documentation that gets newcomers started very quickly. Greenfoot may be used to learn or teach programming, or just to put a cool game up on a website. (Yes, Greenfoot can export the game to a web page!) Originally developed for school age learners, but now used by all age groups.
Consider greenfoot as a combination between a framework for creating two-dimensional grid assignments in Java and an integrated development environment (class browser, editor, compiler, execution, etc.) suitable for novice programmers. While greenfoot supports the full Java language, it is especially useful for programming exercises that has a visual element. In greenfoot object visualisation and object interaction are the key elements.
If you know BlueJ and a microworld framework (like Karel the Robot or the AP Marine Biology Case Study) consider greenfoot as the best from both: object interaction (BlueJ) and object visualisation (microworlds).
Downloads available for MacOS and other Java supported platforms at the developer's website.
Requires Java Runtime Environment. Get It Here.
THE FLOWER-CATCHING BEE GAME
The following tutorial will teach you how to create a game using Greenfoot IDE (Integrated Development Environment).
STEP 1 – CREATING A NEW GREENFOOT SCENARIO
- Launch Greenfoot
- Click on “Scenario” –> add a “New Java Scenario”
- Name the file and choose where to save it (existing folder or new folder)
STEP 2 – NEW GREENFOOT SCENARIO CREATED
Now you will see your new scenario, which includes two classes and a subclass by default:
Greenfoot Api
- World and the subclass My World
- Actor
Greenfoot Ide
Each class we are going to create will be a subclass of the above classes and will inherit from them.
STEP 3 – ADDING BACKGROUND IMAGE TO MY WORLD SUBCLASS
- Right click on “My World” subclass and click on “Set image”
First option: you can add the background by choosing it among Greenfoot backgrounds
Second option: click on the settings on the bottom left side and click on “Import from file…”. Select the image you want as background.
- NOTE:
- It’s important that your image has exactly the same size of My World. Double click on My World to check its size.
- Adjust background image size to my world size: in the project folder find the folder “Images”, open your background image and then click on “Tools” and “Adjust Size”. Change its size to make it equal to My World size.
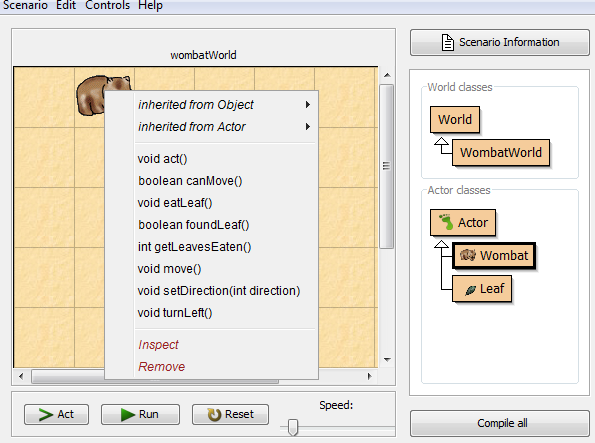
STEP 4 – CREATING A SUBCLASS OF THE ACTOR
Now we are going to create a subclass of the Actor, which will inherit all the methods from the Actor Class.
- Right click on “Actor”
- Click on “New Subclass”
- In the section “nature”, select the image “bee”
- Name your class as “Bee”
Note:
Remember that all classes should start with capital letters.
STEP 5 – ADDING AN INSTANCE OF THE BEE SUBCLASS TO MY WORLD

We created the subclass “Bee” and now we will add an instance of this subclass to make it visible on the background.
- Double click on “My World”
- Add the code:
- Always click on “Compile” to save the changes
- Run your program

STEP 6 – MAKING THE BEE MOVE
- Double click on “Bee” and add the following blocks of code in the Act Method:
- To make the bee move straight forward:
move(5)
- To make the bee turn when it hits the edges:
Greenfoot Documentation
- To make the bee move right and left:
Another possible option to add the moves of the bee is to add these blocks of code outside the Act Method, that is creating those methods separately and calling them in the Act Method (see demo game).
STEP 7 – ADDING THE FLOWER SUBCLASS
- As we did for the Bee, right click on Actor and click on “New Subclass”
- Click on the nature section and select “Flower2”
- Name your subclass as “Flower”
STEP 8 – ADDING INSTANCES OF FLOWER SUBCLASS TO MY WORLD
Greenfoot Download
- Double click on My World
- You can add the instances of the flower subclass in two different ways:
or, as we did before for the Bee,
STEP 9 – ADD THE METHOD FOR MAKING THE FLOWERS DISAPPEAR
Now we have one Bee moving and 6 Flowers. We will make the flowers disappear when the Bee eats them.
- Double click on “Bee”
- Add the following method outside the Act Method:
STEP 10 – ADDING THE SCORE
Now will add a visible score section on the top left side of the background to show the user how many flowers have been eaten progressively.
- double click on “Bee”
- first of all, create an int variable called “flowersEaten” at the top, outside the Act Method, and state its value when the game starts, that is 0 (no flowers have been eaten yet).
- add the following code to the checkCollision Method, after removeTouching(Flower.class), to make the number of flowers eaten increase by one every time the bee eats a new flower
- now we will add the score section to track how many flowers the bee has eaten:
NOTE:
showText is a method included in the World, so the class Actor doesn’t include it by default. If we want to add the code for the score inside the “Bee” section, first of all we have to call the method from the World ( MyWorld mw = (MyWorld)getWorld();).
Then we can use the method to add the string and the position of the score label.
STEP 11 – ADDING THE CODE TO MAKE THE BEE STOP WHEN IT REACHES A SET OBJECTIVE
- Double click on “Bee”
- Add the following code to make the bee stop when it eats 4 flowers. The code must be included in the checkCollision method.
STEP 12 – CREATING THE CACTUS SUBCLASS
Greenfootglobal.com
- Right click on “Actor”
- In the section “nature”, select the image “Cactus”
- Name the object as “Cactus”
STEP 13 – MAKING THE BEE DISAPPEAR IF IT TOUCHES THE CACTUS
- Double click on “Cactus”
- Add the code inside the Act Method to make the bee disappear when it hits the cactus:
Greenfoot Download
NOW IT’S YOUR TURN! LET YOUR CREATIVITY FLOW AND CREATE YOUR OWN GAMES! HAVE FUN!
Information about Tech Camps
For more information about Java Tech Camps and other Coding Courses for Kids and Teens offered by Bermotech please call 020 7266 6575 or email us at info@bermotech.com.
