Summary :
You may encounter the web browser won’t open Excel file issue when you want to open your Excel file with Google Chrome, Firefox, Internet Explorer, etc. To solve this issue, we will show you three methods in this post. You can choose one based on your own situation. To rescue your lost Excel files, you can use MiniTool Software.
Connect Excel to a single database in Azure SQL Database and import data and create tables and charts based on values in the database. Generate Interactive Web-Based Reports: Once you import your data into Caspio, the point-and-click wizards will guide you through the process of creating real-time reports for deployment to your website. Create Forms for Data Submissions and Edits: With Caspio, you can easily create web forms for inserting new data or updating existing information.
You know that you can open various kinds of files like Excel file in native external applications. However, do you know you can also open Excel file with a web browser? You must know now and you can go to have a try.
Web-based Excel
While, if web browser won’t open Excel file, you should now deny this feature. Some unknown reasons lead to this issue. In this post, we will show you how to fix it. No matter which web browser you are using, you can select a proper solution to help you out.
Here, if your Excel files are deleted or lost by mistake, you can refer to this post to get them back: How to Recover Deleted Excel Files in Windows and Mac Easily.
How to Fix Web Browser Won’t Open Excel File?
In this part, we will show you three common cases and related solutions. You can read them and select a proper one to solve your issue.
Use Internet Explorer or Microsoft Edge (Chromium-based)
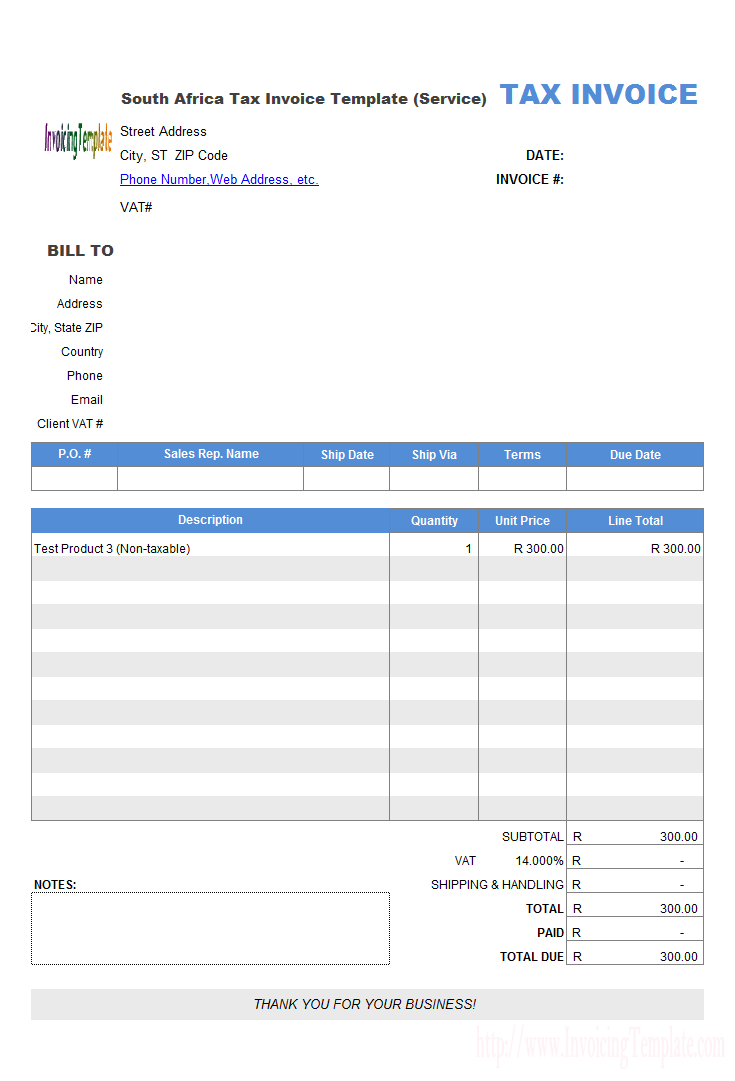
If your Google Chrome won’t open Excel file, there will be no way to fix this problem. However, some other methods can be useful, such as installing the third-party plug-ins.
An ActiveX control feature is needed to let any web browser open the Excel file. This feature is supported by Internet Explorer but not Google Chrome. If you are using Firefox, you also need to add an ff-ActiveX-host plug-in to make the web browser open the Excel file.
So, if your Google Chrome won’t open Excel file, you can use Microsoft chromium-based Edge or Internet Explorer to read and edit the Excel file in the native application.
But, if you insist to use Google Chrome to open the Excel file, you will need to use the Edit in Browser feature or try the next solution.
Do you want to get rid of Microsoft Excel not responding issue? In this post, we will show you multiple methods which can fix this issue effectively.
Use Plug-ins for Firefox and Chrome
Add IE Tab Extension for Google Chrome
You can follow these steps to add the IR Tab extension into Google Chrome:
- Open Google Chrome.
- Search for IE Tab extension with Google Chrome and choose the result that comes from google.com.
- Press the Add to Chrome
Then, you will see the web browser will begin to download and install the plug-in. After that, you need to restart Google Chrome. After these operations, you need to click the IT Tab to invoke the action.
Now, the web browser won’t open Excel file issue is fixed. You can just try to open one Excel file with Chrome to see whether you can open it successfully.
Add ff-ActiveX-host Plug-in for Firefox
If Firefox won’t open Excel file, you need to add the ActiveX control functionality in the web browser to make it open the Excel file. That is, you need to install the ff-ActiveX-host plug-in to Firefox. You can refer to the developer’s GitHub page to install this plug-in.
Web Based Excel Macro
After installing it, you can go to check whether the web browser won’t open Excel file issue is solved.
Delete Registry Keys
If you even encounter the Internet Explorer won’t open Excel file issue, you can use these steps to fix it:
1. Press Win and R to open Run.
2. Type Regedit into the search box and press Enter.
3. Go to the following location in the Registry Editor:
HKEY_LOCAL_MACHINESoftwareMicrosoft AppV ClientVirtualization
4. Double-click on ProcessUsingVirutalComponents.
5. Delete the following values one by one:
%ProgramFiles%Internet Exploreriexplore.exe
%ProgramFiles(x86)%Internet Exploreriexplore.exe
6. Press OK to save the changes.
7. Close the Registry Editor.
At last, you can restart the Internet Explorer to see whether the web browser won’t open Excel file issue disappears.
Testimonials
My organization maintains several large databases. Trunao has helped us to organize and display them in a way that is conducive to easy searching, and has helped us make sense of an organizational nightmare. We are continuously impressed by its functionality, and have found it incredibly easy to use. The support team is very professional, and puts customer satisfaction at the top of their priorities; showing a level of dedication rarely seen in this day and age. Thank you Trunao! We are so happy to have found you!
Jeremy Berry-Cahn, São Jorge Genealogy
Trunao has delivered exactly what I was looking for: An easy way to make large amounts of spreadsheet data manageable and searchable. Uploading my data was simple and I was up and running in minutes. The support team at Trunao was super responsive and even offers customizations if needed. I would recommend them to anybody who needs to convert large spreadsheets to an easy to use the database with an intuitive user interface.
Hugh M, SVP Global Sales
We have found Trunao.com to be exactly what we needed for a large data entry project. Seven data entry people have been able to share the input form with no collisions. Amazing! The import process is excellent. The flexibility with filtering and sorting is superb. Very very fast loading of large data sets too. A website version of the list view is also available which only adds to the flexibility of the tool. We also have been very impressed with the speed of Customer Support when we have had questions. This has been an excellent experience for us.
Frederick D.,President/CEO, Silver Lake Development
Trunao has been an excellent partner in helping us organize and distribute information about training opportunities to our audience. Their customer support has been responsive and very helpful throughout the process of developing and hosting our training database.
The Cornell Local Roads Program
