Part 1: How to retrieve contacts from google drive on iPhone To restore the contacts from Google backup on iPhone follow the below steps Step 1: Unlock your iPhone and hit the ‘Settings’ option Step 2: Next, select ‘Password and Account’ from the listed items Step 3: Tap ‘Add Account’ option and then select ‘Google’. To recover the contacts, check the box in front of the Contacts and click the 'Recover' button, then you are successfully save the content on your computer. If you have a need, you also can mark message, photos, notes and other data to restore them. Adding a Google account to Contacts will also add your Gmail calendar and mail items to your iPhone. If you wish for those to remain disabled, you can do so by tapping the green Mail and Calendar switches to the 'Off' (left) position on the Gmail account settings section of Settings. How to Restore Contacts on iPhone Directly. Run the program and connect your iPhone to.
Some people accidentally deleted their contacts from iPhone. Is there any useful methods to get back the contacts from iPhone?
There is no need to be depressed any more. Fortunately, iPhone Contact Recovery can help you to recover your deleted data from iPhone, which is an easy-to-use tool to restore your deleted or lost contacts smoothly. There are three main ways to get your lost contacts back. One is retrieving contacts from iPhone directly. The other one is restoring iPhone contacts from iTunes/iCloud backup.Why Need A Professional iPhone Data Recovery Tool
1. Recover files in 22+ formats such as contacts, text messages, iMessages, photos, videos, notes, call history, WhatsApp, WebChat, Viber, Kik, Skype and other data due to mistake deletion, device stuck, smashed, water damaged/broken, system crash, forgotten password, virus intrusion, jailbreak, iOS upgrade etc.2. 3 recovery mode help to recover the lost contact with detailed contacts info include contact number, job title, address, companies and email. And the exported contacts will be saved as VCF, CSV or HTML for your use.
3. Preview and selectively recover iPhone contacts by extracting iTunes/iCloud backup, avoid the existing data on iOS devices being overwritten by entire old backup.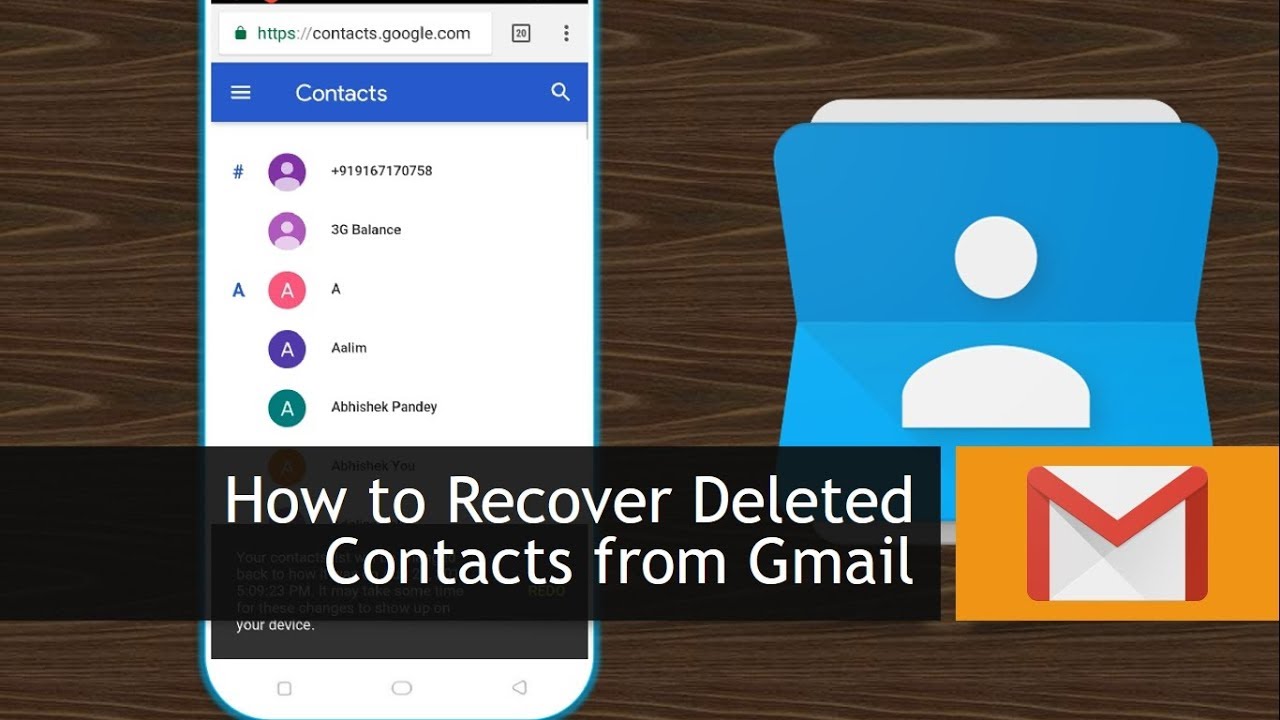
4. Support almost all iOS versions on iOS devices, including iPhone 12 and the latest version of iOS 14.
5. Fix iOS system issue and get iOS devices back to normal without data loss. After you iPhone stuck in recover mode, apple logo or other iOS problem, you still can get contacts back. Download the free trial version of iPhone Contacts Recovery below to have a try.Part 1: How to Restore Contacts on iPhone Directly
Step 1. Run the program and connect your iPhone to the computer
After downloading and installing the program, then run it on your computer. Connect your iPhone to the computer.Wd hdd repair. For iPhone 11 (Pro Max)/XR/XS/XS Max/X/8/8 Plus/7/7 Plus/SE/6S/6S Plus/6/6 Plus/5S/5C/5/4S user, you can click 'Start Scan' button directly.
For iPhone 4/3GS user, you can choose 'Advanced Mode' at the corner of the window to get a deeper scan.
Step 2. Enter the device's scanning mode and scan it
iPhone 11 (Pro Max)/XR/XS/XS Max/X/8/8 Plus/7/7 Plus/SE/6S/6S Plus/6/6 Plus/5S/5C/5/4S users need to click 'Start Scan' to directly scan your iPhone for deleted contacts on it. For iPhone 4/3GS users, follow the steps below to enter the device's scanning mode to scan it:Restore Contacts From Google Cloud
- 1. Hold your iPhone and click the 'Start' button.
- 2. Pressing the 'Power' and 'Home' button simultaneously for 10 seconds;
- 3. In 10 seconds, release 'Power' button, while keep holding 'Home' button for another 15 seconds until you get the message of successfully entering.
Step 3. Preview and recover iPhone contacts
You can preview all found data before recovery after the scanning. Choose 'Contacts' to preview, then mark the ones you wanted and click 'Recover' button to save them on your computer easily.Part 2: How to Recover iPhone Contacts from iTunes Backup (2 Ways)
Method 1: Restoring iPhone contacts from entire iTunes backup
If you want to use iTunes to recover deleted contacts, you should close automatic syncing function first, then follow the step:
Step 1. Over the top soundtrack mp3 free download. connect your iPhone to iTunes
Step 2. Right-click on your device
Step 3. press 'Restore from backup…'
Step 4. choose a backup to proceed.
But you must know that in this way, all the old data on iPhone will be erased and covered by the backup file, you can't restore the old data anymore once you find that some data is lost. So you need to consider carefully before iTunes backup overwritten all iPhone data.
Method 2: Selectively recovering iPhone contacts from iTunes backup Hindi typing software kruti dev.
This iPhone contacts recovery program enable you to restore iPhone contacts from iTunes backup, no matter you are using iPhone 11 (Pro Max)/XR/XS/XS Max/X/8/8 Plus/7/7 Plus/SE/6S/6S Plus/6/6 Plus/5S/5C/5/4S or iPhone 4/3GS , or you just lost it.Step 1. Scan the backup file
Note: To prevent the backup file from being updated and replaced by the contacts on your iPhone now, please do not connect or sync your iPhone on iTunes after you lost your contacts.If you have ever synced different iDevices with iTunes before, there will be show you more than one backup files after clicking 'Recover from iTunes Backup File'. Choose the one for your iPhone and click 'Start Scan'.
Step 2. Restore your contacts from iPhone
The scanning may cost you a few seconds. You can find all the contents on the backup file displayed in details. The data presented in the scan result is clear, organized and in original quality. You can preview all data in the scan result except for video files.To recover the contacts, check the box in front of the Contacts and click the 'Recover' button, then you are successfully save the content on your computer. If you have a need, you also can mark message, photos, notes and other data to restore them.
Form the scan result, you can see those existing in the backup file and those deleted from your iPhone showed in different colors. You can separate them by clicking 'Only display the deleted items'.Part 3: Recover Deleted Contacts from iPhone Via iCloud Backup (3 Ways)
Method 1: Recover deleted iPhone contacts from backup via iCloud
One: Merge iPhone contacts from iCloud backup
If you turn on iCloud auto-sync, you should have a backup for contacts, You can go to step 2 to check out if the deleted iPhone contact is still visible here. For many people, I think the below way is the easiest to recover deleted contacts.Step 1. Open https://www.icloud.com in the browser, enter your Apple ID and password to sign in.
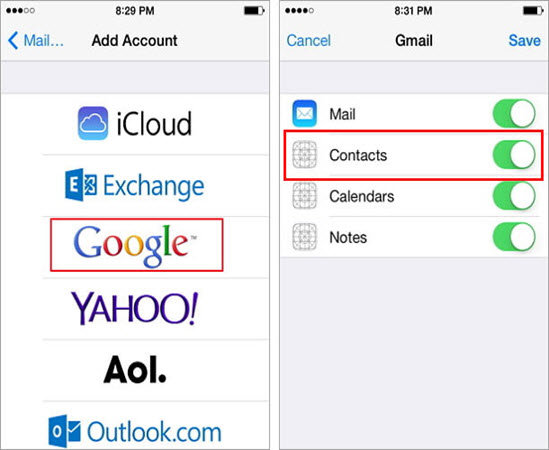 Step 2. Tap on Contacts (if you can't find the deleted contact after searching it, then your contact did not make a backup before, the way can't work for you).
Step 2. Tap on Contacts (if you can't find the deleted contact after searching it, then your contact did not make a backup before, the way can't work for you). Step 3. If you can find it, pick up your iPhone, click 'Settings' > 'iCloud' > 'Turn off Contacts'.
Step 4. Select 'Keep on My iPhone' in the pop-up.Step 5. Now turn back on contacts and click 'Merge'. After a few minutes, the deleted contacts will back to your iPhone.
If you can't merge successfully, you can delete and re-login the iCloud account by using your Apple ID and password, then merge again, the deleted contacts should be back to your iPhone. To avoid losing the contact next time, I suggest you make a backup after you add a new contact or intervals of one month. Follow the step: Login to your iCloud, click 'Contacts' > 'Settings' icon on the left bottom > 'Export vCard…' > export a .vcf file to your computer, you can transfer it to your email or iPhone as a backup, if you want to recover iPhone contacts next time, you can open it on iPhone and restore contact back to iPhone.Two: Recover iPhone contacts from entire iCloud backup
Before you use this way to recover iPhone contacts from entire iCloud backup, you should know that all iPhone data will be overwritten by the old backup, so you have to choose the correct backup file contains all the data, then follow the below steps.
Pick up your iPhone, click 'Settings' > 'General' > 'Reset' > 'Erase All Content and Settings' > 'Erase iPhone' on the pop-up. After the iPhone restart, click 'Set Up iPhone' > 'Restore from iCloud Backup' after a interface appear, then you need to sign in your iCloud account to download the content onto your iPhone. After that, the iPhone will restart automatically, you need to wait a short time before restore the backup back to your iPhone.Method 2: Selectively recovering iPhone Contacts by Extracting iCloud Backup
Step 1. Choose recovery mode and login in iCloud
After installing iPhone data recovery software on your computer, launch it. Then choose 'Recover from iCloud Backup Files' mode. Here you need to enter your iCloud account and password to sign in iCloud.Step 2. Download and scan your iCloud backup file
After logged into iCloud, the software will find all iCloud backup files and display as a list. You just need to select one backup that you want to access and click 'Download' button. After that, choose contact option in the pop-up, click 'Scan' button to extract your iCloud backup file.Step 3. Preview and recover iPhone contacts
When the scanning is finish, the software will display all contacts in your backup one by one, you can preview all of them, mark the one that you want to recover, save them to your computer or transfer them back to iPhone by clicking the 'Recover' button.Part 4: Recover Deleted iPhone Contacts By Using Google Contacts
You can recover deleted iPhone contacts if you have made a backup on Google Contacts before. Google Contacts provide you enough space to store contact information, so you can use it to backup your iPhone contacts. If you deleted contacts by accidentally, don't worry, the contacts isn't lost forever, you can restore them via Google Contacts, but you need to know that it is only available for the previous 30 days. The below tips maybe helpful for you if you want to recover contacts.1. Sign in Google Contacts website in browser by using your gmail account and password.
2. Click 'Contacts', in the drop-down menu on your left hand side, select 'More' > 'Restore contacts'.3. Select the time you want to revert to and it includes the deleted contact, then tap 'Restore'. You will see the deleted contacts have been restored in a short time.
You can also use the second method:1. Enter your gmail account and password to login Gmail.
2. Click Gmail on the little arrow in the top left, tap 'Contacts' from the drop-down menu on the left side.Restore Contacts From Google On Iphone
3. After see your contacts list, tap 'More', in the given menu, click 'Restore contacts'.
4. Select the time frame to include the deleted contact and then tap 'Restore'. Recovery will be completed in a short time, the page will give you notice.You can also use the third method:
Pick up your iPhone, click 'Settings' > 'Mail, Contacts, Calendars' > 'Add Account' > 'Google'. Then enter your google username and password to login, turn on 'Contacts', the google contacts will start syncing to your iPhone, you will see the deleted contacts in a short time.Part 5: Recover iPhone Contacts By Using Messages app
When you accidentally deleted an important contact in your phone book and want to restore it, the following methods may be useful to you.
1. Pick up your iPhone, click 'messages', select 'New message' in the new window.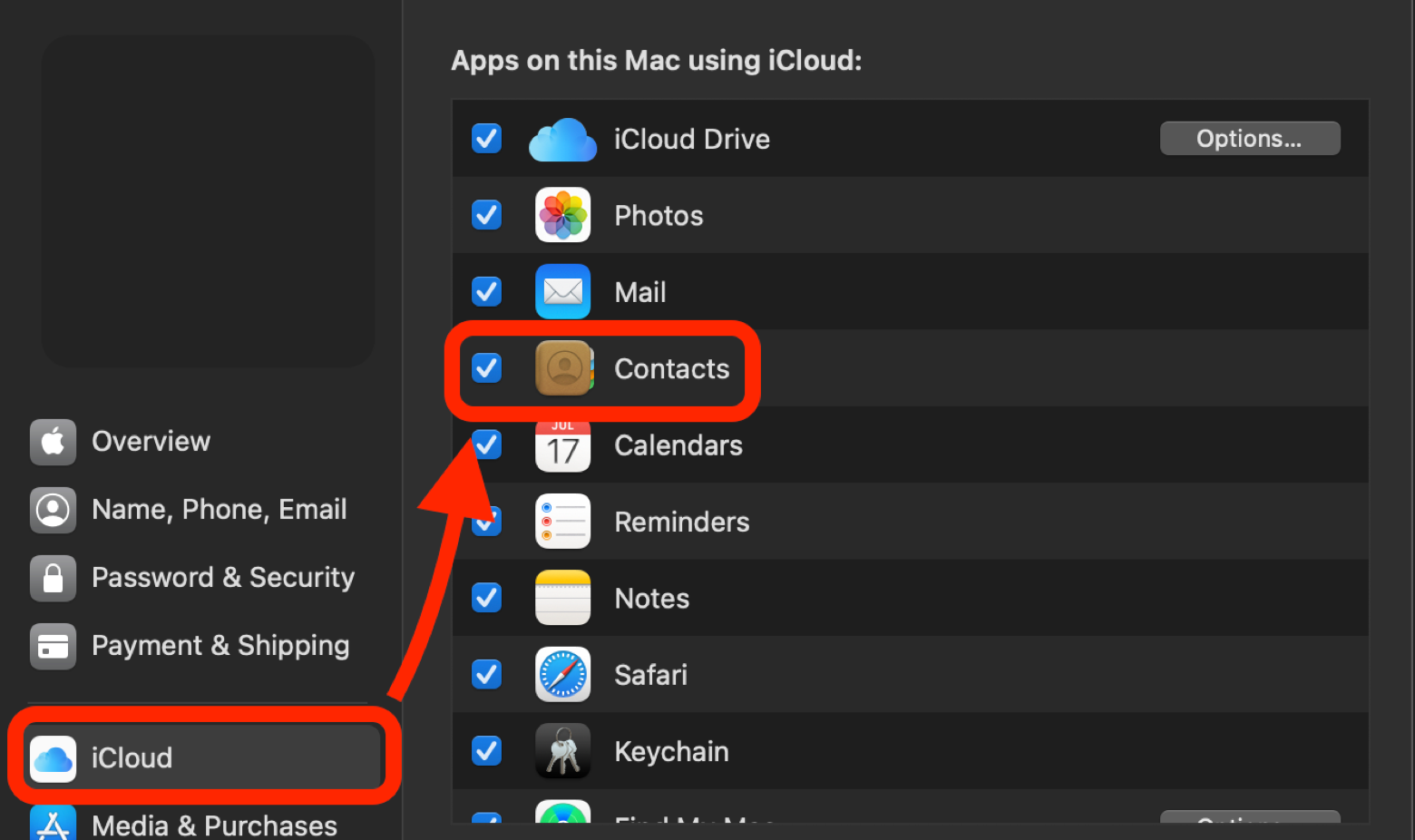
2. In the 'To' field type, enter a few numbers or the name of the contact (it need to contain the deleted contacts info in your phone book).
3. Contact information is likely to pop up although it has been deleted from your phone book.
Part 6: Other Methods to Restore iPhone Contacts
1. Recover Deleted iPhone Contacts from Old SIM card
If your old SIM card store new card deleted contact, you can use it to restore the deleted contacts. Follow the tips:Insert your old sim card to the iPhone, then click 'Settings' > 'Mail, Contacts, Calendars' > 'Import SIM Contacts'. Re-insert the new sim card to your iPhone and check phone book, you will find the deleted contacts have been back to your iPhone.
2. Retrieve Deleted iPhone Contacts from Outlook
If you store the iPhone contact in Outlook, you also can use it to recover deleted contacts.Google Retrieve Contacts
Sign in Outlook in browser, click the small dotted square icon in the top left corner. Select 'People' > 'Manage' > 'Restore deleted contacts', select the contacts you want to restore, tap 'Restore'.
Related Topics
Please enable JavaScript to view the comments powered by Disqus.comments powered by Disqus